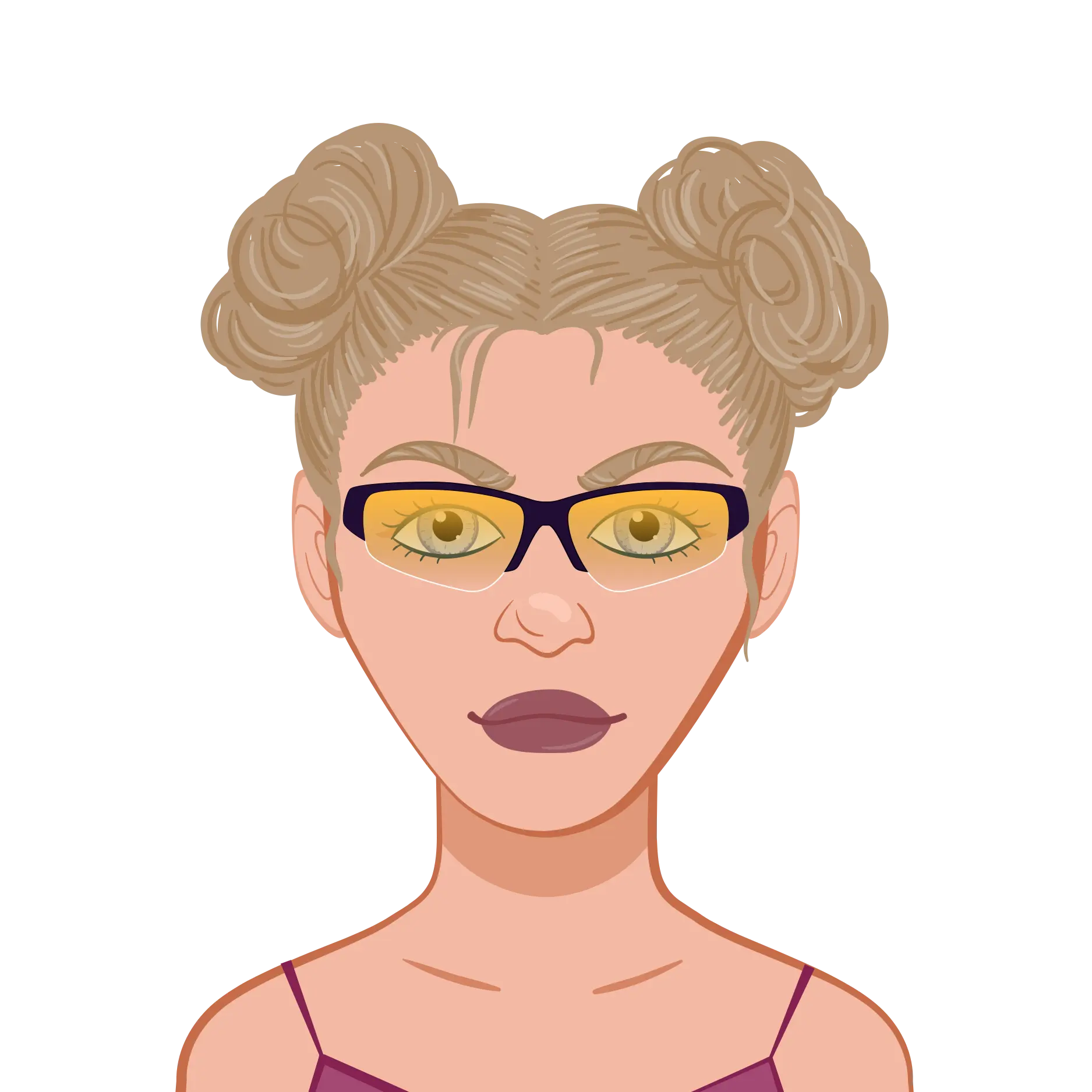- Understanding AutoCAD’s User Interface
- The Application Menu
- The Quick Access Toolbar
- Key Components of AutoCAD’s Drawing Interface
- The Ribbon: A Compact Palette of Tools
- Tabs and Viewports
- Navigation and Command Options
- The ViewCube and Navigation Bar
- The User Coordinate System (UCS)
- Additional Tools for Efficient Drawing Work
- The Command Window and Layouts
- The Status Bar and Customization
- Conclusion
AutoCAD is one of the most widely used software tools for architects, engineers, and designers when it comes to creating precise and detailed drawings. Its user interface (UI) is designed to provide a seamless and efficient workflow that ensures users can quickly access all the essential tools needed for successful drawing work. Whether you're creating intricate 2D floor plans or sophisticated 3D models, the UI makes it easier to perform tasks with precision. By becoming familiar with the various interface elements, you can streamline your workflow and work more efficiently, saving valuable time. The tools are organized in a way that makes navigation intuitive, so even complex tasks can be executed with ease. Understanding and utilizing the AutoCAD UI is essential, as it not only makes your design process smoother but also helps you solve your AutoCAD assignment with greater ease. A well-organized workspace and proper tool management can significantly enhance your productivity and help you complete assignments with fewer errors.
Understanding AutoCAD’s User Interface

AutoCAD’s user interface has been meticulously crafted to make every tool easily accessible. With its customizable features, intuitive layout, and robust functionality, it ensures that you can quickly access the tools you need to complete any drawing task. Whether you are a beginner or an advanced user, becoming familiar with AutoCAD’s interface is key to improving productivity and workflow.
The Application Menu
The first place to begin is the Application Menu. This menu serves as the starting point for most tasks within AutoCAD. When you open AutoCAD, this menu provides you with a range of options that allow you to create new drawings, open existing projects, and save your work. In addition, you can easily export files, access program options, and print or publish files directly from the Application Menu. It's also where you can close current projects, ensuring you stay organized and avoid losing any important work.
The Quick Access Toolbar
Another essential feature within the user interface is the Quick Access Toolbar. This customizable toolbar is designed to keep frequently used commands at your fingertips. By adding or removing commands, you can tailor this toolbar to fit your specific workflow. Whether you need to quickly save, undo, or open files, the Quick Access Toolbar puts these functions within a single click. If you ever struggle to locate a specific command or tool, the Search field is an incredibly helpful resource to find exactly what you need quickly.
Key Components of AutoCAD’s Drawing Interface
AutoCAD’s drawing interface is rich with tools designed to enhance your drawing experience. Whether you are working in 2D or 3D, these tools help you create and modify drawings with precision.
The Ribbon: A Compact Palette of Tools
The Ribbon is one of the most prominent features of AutoCAD's UI. It is a dynamic interface element that groups tools and commands logically into panels. Each panel can be expanded to reveal additional tools, which are often organized by function. For instance, the Home tab includes frequently used tools like drawing, modifying, and annotation tools, while other tabs might contain more specialized tools for 3D modeling or rendering.
The Ribbon is docked horizontally at the top of the drawing area by default, but it can be customized to suit your preferences. You can move or minimize the Ribbon to create a more efficient workspace. This flexibility is particularly valuable for users who are working with multiple monitors or have limited screen space.
Tabs and Viewports
In AutoCAD, tabs provide you with quick access to the currently open drawings. You can easily switch between open projects, create new drawings, and save or close all current files through the tabs. This organizational tool ensures that you can work on several projects simultaneously without confusion.
The Viewport controls are especially useful when working in 3D modeling. These controls allow you to change views, adjust visual styles, and apply settings quickly, making it easier to manage 3D designs. Combined with the ViewCube, a navigation tool that allows you to adjust the orientation of your drawing, these tools help you gain better control over your work.
Navigation and Command Options
Navigation in AutoCAD is crucial for maintaining accuracy and efficiency, particularly when working with complex drawings. AutoCAD offers several tools that facilitate easy navigation through your drawing area.
The ViewCube and Navigation Bar
The ViewCube is an intuitive navigation tool displayed when working in either 2D model space or 3D visual style. It provides an easy way to adjust the view and orientation of your drawing, offering a better understanding of spatial relationships in your design. You can move the ViewCube around the viewport to place it in the most convenient location for you.
Alongside the ViewCube, the Navigation Bar provides additional tools, such as the SteeringWheels, which further enhance the ease of navigation. With these tools, you can easily rotate, pan, and zoom your drawing, allowing you to focus on specific details or get a broader view of your design.
The User Coordinate System (UCS)
Another important aspect of navigating within AutoCAD is the User Coordinate System (UCS). The UCS establishes the location and orientation of a movable Cartesian coordinate system. It helps you define the drawing space and is particularly useful for 3D modeling. The UCS icon, which appears in the lower-left corner of the drawing area, assists in visualizing the current orientation of the model viewport. This ensures that your drawings are aligned precisely, allowing for accurate measurements and spatial arrangements.
Additional Tools for Efficient Drawing Work
AutoCAD offers several other tools that ensure your drawings are executed efficiently and precisely. These tools enhance the functionality of the workspace and enable you to work more effectively, particularly when managing multiple components in your design.
The Command Window and Layouts
The Command Window is an essential component of AutoCAD’s interface. It accepts commands and system variables, displaying prompts that help guide you through a command sequence. This feature ensures you’re always aware of what needs to be done next, providing a clear and concise workflow.
In addition to the Command Window, AutoCAD’s Layouts offer a 2D working environment for creating drawing sheets. By using multiple layout tabs, you can display various details of your model at different scales, ensuring that you can print or present your design in a variety of formats.
The Status Bar and Customization
The Status Bar plays a significant role in providing real-time information about the current state of your drawing. It displays important details like cursor location and the tools that are active. This bar also gives you immediate access to drawing tools such as grid, snap, and object snap. Additionally, it allows you to toggle essential settings such as polar tracking, which can further streamline your workflow.
One of the most valuable aspects of AutoCAD’s UI is its customization options. You can adjust toolbars, ribbons, and other interface elements to create a workspace tailored to your specific needs. This level of customization allows you to create an environment that enhances your productivity and ensures that you’re using the most efficient drawing tools available.
Conclusion
AutoCAD’s user interface is designed to provide a comprehensive and streamlined workspace for all your drawing needs. By familiarizing yourself with the various tools and features, such as the Application Menu, Quick Access Toolbar, Ribbon, and ViewCube, you can significantly improve your workflow and efficiency. Whether you’re working on a 2D drawing or a complex 3D model, AutoCAD’s user interface puts the tools you need just a click away. By customizing your workspace and utilizing all the available resources, you can optimize your drawing process and successfully complete your AutoCAD assignments with ease.