- What is a Multileader in AutoCAD?
- Why Use Multileaders in AutoCAD?
- Step-by-Step Guide to Creating Multileaders in AutoCAD
- Customizing Multileader Styles
- Editing Multileaders
- Best Practices for Using Multileaders in AutoCAD
- Troubleshooting Multileader Issues
- H2: Conclusion
When working on AutoCAD assignments, particularly those involving technical drawings and designs, understanding multileaders is essential. Multileaders are annotations that combine leader lines, text, and sometimes blocks into a single object, making it easier to communicate design details. For college students, mastering multileaders is not just a matter of producing polished drawings; it's also about saving time and ensuring clarity. This guide will help you approach the creation and editing of multileaders like a pro, especially if you're seeking help with dimensioning and annotation assignments.
Multileaders are essential for annotations in AutoCAD because they allow you to link notes, dimensions, or labels directly to specific parts of your drawing. Whether you're working on mechanical designs, architectural layouts, or engineering plans, a properly structured multileader enhances your presentation and helps your assignments stand out. If you're struggling to master these tools, seeking AutoCAD homework help can be invaluable. This comprehensive guide will teach you how to create, edit, and customize multileaders, ensuring you excel in your AutoCAD projects and complete your assignments with confidence.
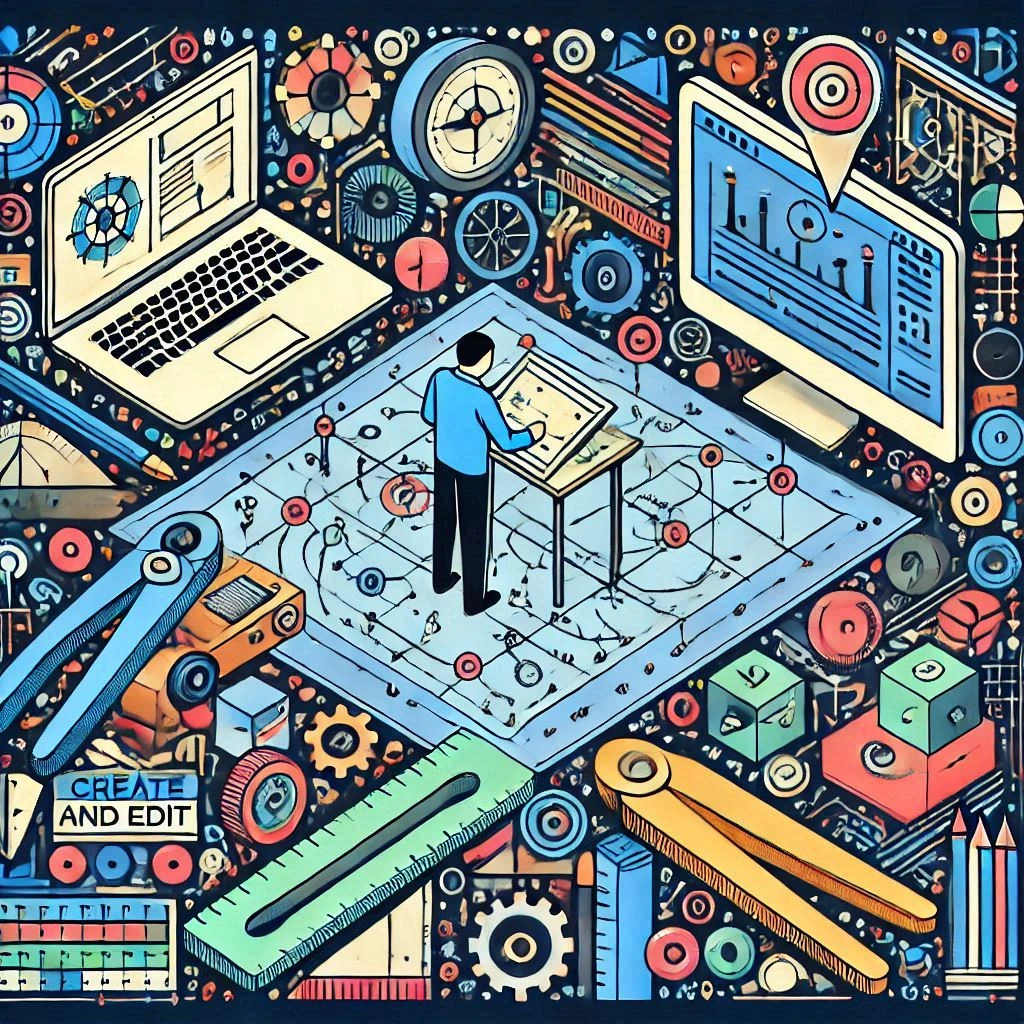
What is a Multileader in AutoCAD?
A Multileader (Mleader) in AutoCAD is a powerful tool used for annotating drawings with leaders that consist of a line (or leader line) pointing to a specific object, along with a text box or annotation. The text box can contain details such as dimensions, material specifications, part numbers, or any other relevant information. The Mleader command allows you to create leaders that can point to multiple objects or areas in a drawing, making it ideal for complex layouts or detailed designs.
In AutoCAD, the use of multileaders is particularly helpful when creating large technical drawings that require clear labeling and annotation. The ability to create leaders with text in a clean, organized manner helps communicate design information efficiently, whether you’re submitting a drawing for a class assignment or preparing it for professional use.
Why Use Multileaders in AutoCAD?
Multileaders in AutoCAD help you:
- Enhance clarity and readability: Multileaders are used to attach annotations to various parts of your drawing, improving the overall clarity of your designs and helping others understand your intent quickly.
- Save time: Once you set up the style and format for your multileaders, it becomes easy to apply them across different parts of your drawing, ensuring consistency and speeding up your workflow.
- Provide detailed information: Instead of creating separate text boxes for each piece of information, you can group everything under one multileader, keeping your drawing organized and visually appealing.
- Improve professional standards: Using multileaders is a professional practice that can improve the quality of your technical drawings, which is essential when working on dimensioning and annotation assignments for college or in professional projects.
Step-by-Step Guide to Creating Multileaders in AutoCAD
To create multileaders in AutoCAD, you need to use the Mleader command. Follow these steps to add multileaders to your drawing:
- Open Your Drawing
Start by opening your AutoCAD drawing where you intend to place the multileaders. Ensure that your drawing is ready for annotation and dimensioning. If you're working on a specific dimensioning and annotation assignment, this is the moment to identify areas that need annotation.
- Activate the Multileader Command
To create a multileader, you can either:
- Type Mleader in the command line and press Enter.
- Alternatively, you can find the Multileader option in the Annotation panel of the Home tab in the Ribbon.
- Define the Leader's Start Point
Once the command is activated, you will be prompted to specify the leader's start point. Click on the point in the drawing where the leader line will start. This could be any object or area of the drawing that you wish to annotate.
- Specify the Leader's End Point
After defining the start point, you will need to specify the leader's endpoint where the leader line will point. This is typically the location where the text or annotation will be placed.
- Place the Text Box
Now, click again to specify where the text box or annotation will appear. Once you click, a text editor will appear, allowing you to type in your annotation (e.g., a dimension, description, or specification).
- Finalize the Multileader
Once you’ve placed the text, right-click to finalize the multileader. You can continue to create additional leaders or hit Enter to finish the command.
- Edit the Multileader
After creating your multileader, you might want to edit it. You can move, resize, or adjust the placement of the leader line and text box. To do this:
- Select the multileader you created.
- Use the Grip Points to adjust the leader line, text box, and the leader's start and endpoint.
- To edit the text, double-click the text box and modify the content.
Customizing Multileader Styles
AutoCAD offers extensive customization options to modify how your multileaders appear. Here are some tips for creating professional-looking multileaders that meet your assignment requirements:
- Set Up Multileader Styles
You can create and modify multileader styles to control how your leaders, text boxes, and arrowheads appear. To access the multileader style manager:
- Type MLSTYLE in the command line and press Enter.
- This opens the Multileader Style Manager, where you can create new styles or modify existing ones.
Here, you can adjust settings for:
- Arrowheads: You can choose from a variety of arrowheads, including closed, open, or dot-style arrowheads.
- Text Style and Size: Set the font, size, and alignment of your text to ensure it’s easy to read and consistent with the rest of your drawing.
- Leader Line Style: Adjust the leader line’s appearance, including whether it’s a straight or curved line.
- Callout Style: Modify how the text callouts appear, including positioning relative to the leader line.
- Create a New Multileader Style
To create a new style:
- In the Multileader Style Manager, click New.
- Enter a name for the style and select a base style.
- Modify the settings according to your needs and click OK to save the style.
- Apply the Style to Multileaders
Once you've created a custom style, apply it to your multileaders by selecting the appropriate style in the Multileader Style Manager and assigning it to the leaders you create.
Editing Multileaders
After placing multileaders, you can edit them to adjust their appearance or update the annotations. Here are some common editing actions:
- Move and Resize the Text Box
You can move the text box and leader line around by selecting the multileader and dragging the text or leader’s grip points. This allows you to reposition annotations for better clarity.
- Modify the Leader Line
If the leader line is not pointing correctly, you can use the Grip Points to move the leader’s endpoints, adjusting the leader line’s direction and length. You can also change the type of leader, such as switching between straight and curved leaders.
- Change the Text
Double-click on the text to edit it. This will bring up the text editor where you can modify the content. Once you finish editing, click OK to save the changes.
- Add or Remove Leaders
If you need to add more leaders to an existing multileader, select the multileader and use the Add Leader option. To remove a leader, select the multileader and choose Remove Leader from the options menu.
Best Practices for Using Multileaders in AutoCAD
To make your multileaders more effective, consider these best practices:
- Maintain Consistency
Ensure that your multileader styles are consistent throughout the drawing. This will help make your annotations easier to read and ensure a uniform professional appearance.
- Use Clear and Concise Annotations
When adding text to your multileaders, keep the information short and to the point. Avoid cluttering your drawing with excessive text, and ensure that each leader is placed strategically to minimize overlap with other elements.
- Organize Your Leaders
When working on large projects or assignments, organize your multileaders logically. Group related annotations together to reduce confusion and enhance readability.
- Use Appropriate Arrowheads and Line Types
Choose the appropriate arrowheads and leader line types to match your drawing’s scale and the level of detail required for the annotation.
Troubleshooting Multileader Issues
Sometimes, you may run into issues with multileaders in AutoCAD. Here are a few common problems and their solutions:
- Leaders Not Connecting Properly
If the leader line doesn’t point to the correct location, ensure that the leader's start and end points are defined accurately. Use the Grip Points to adjust the leader.
- Text Overlapping
If the annotation text is overlapping or difficult to read, increase the text size or adjust the placement of the text box and leader line.
- Missing Multileader Style
If a multileader style is missing or not displaying correctly, ensure that the style is defined in the Multileader Style Manager and applied to your multileader objects.
H2: Conclusion
Mastering multileaders in AutoCAD is an essential skill for creating precise and professional technical drawings. By understanding how to create, customize, and edit multileaders, you can significantly enhance the quality and clarity of your dimensioning and annotation assignments. Whether you're working on a class project or a professional design, using multileaders effectively will streamline your workflow and help ensure that your annotations are clear
