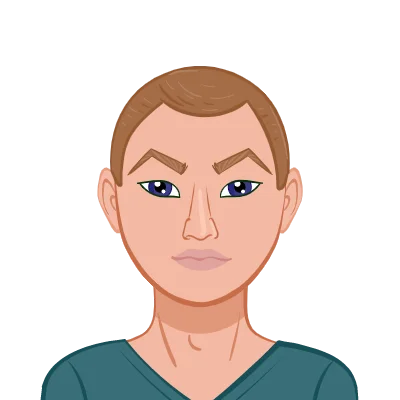- Understanding the Assessment Declaration
- Assessment Declaration Details:
- Mastering True/False Questions
- Key Points to Consider:
- Completing Drawing Tasks
- Task 1: Setting Up Your Project
- Task 2: Reproducing Drawings
- Tasks 3 to 5: Continue Reproducing Drawings
- Task 6: Reproducing the Legend
- Task 7: Composite Drawing
- Task 8: Reproducing Additional Drawing
- Task 9: View Port Creation
- Tasks 10 to 12: Finalizing and Validating
- Practical Tips for Success
- 1. Organize Your Work
- 2. Double-Check Details
- 3. Consult Resources
- 4. Seek Feedback
- 5. Manage Your Time
- 6. Practice Regularly
- 7. Stay Updated
- 8. Focus on Presentation
- 9. Review and Revise
- 10. Understand the Software
- Conclusion
Computer-Aided Design (CAD) assignments play a pivotal role in many technical and engineering courses. They evaluate your proficiency with CAD software and your ability to translate theoretical knowledge into practical applications. Whether you’re a student or a professional seeking to brush up on your skills, understanding how to approach these assignments is crucial. This guide will walk you through the assessment requirements, true/false questions, and complex drawing tasks, providing practical tips to students if they want help with 2d drawing assignments.
Understanding the Assessment Declaration
Before you begin your CAD assignment, it’s important to understand the assessment declaration requirements. This step ensures academic integrity and confirms that your work adheres to the expected standards.
Assessment Declaration Details:
- Original Work: You must declare that the work you submit is original. This means it should not be plagiarized or copied from any source without proper acknowledgment. Plagiarism is a serious offense and can lead to severe consequences, including academic penalties.
- Authorized Collaboration: If your work involves collaboration, it must be authorized by your teacher or assessor. Unauthorized collaboration, even if it’s a minor part of the assignment, can be considered academic misconduct.

Mastering True/False Questions
The first section of your assessment involves true/false questions designed to test your knowledge of CAD software. Let’s break down the common CAD tools and how to approach these questions effectively.
True/False Questions Sample:
| Statement | True or False |
|---|---|
| MicrosoftWord | False |
| ArcGIS | False |
| Liscad | True |
| MicrosoftPowerPoint | False |
| Magnet | True |
| MicrosoftExcel | False |
| SixMaps | False |
| 12d | True |
| AutoCAD | True |
| QuickClose | False |
| MicrosoftAccess | False |
Key Points to Consider:
- Know Your Software: Familiarize yourself with different CAD software programs and their applications. For example, AutoCAD and Magnet are widely used for CAD tasks, while Microsoft Word and Excel are not specialized for CAD.
- Understand Applications: Recognize the specific functions of each software. For instance, Liscad and 12d are used for survey and engineering data processing, while Six Maps and ArcGIS are more focused on geographic information systems.
Completing Drawing Tasks
The core of your CAD assignment involves practical drawing tasks. Here’s a detailed breakdown of how to approach each task, ensuring accuracy and adherence to requirements.
Task 1: Setting Up Your Project
1. Open a New Project: Start by launching your CAD software and creating a new project file.
2. Set Units and Specifications:
- Units: Set the units to meters.
- Angular Measurements: Configure degrees, minutes, and seconds.
- Coordinate System: Use Easting/Northing coordinates.
- Base Scale Factor: Set to 1.000.
- Display Settings: Set decimal places for linear measurements to 3 and angular measurements to 4.
- Rotation: Apply rotation by survey bearing.
3. Create and Save Title Block:
- Title Block Specifications: Set color to 15, line thickness to 0.30 mm, font to Arial, and adjust the size according to the example provided.
- Save File: Name the file as YourName_4037_TitleBlock.
Task 2: Reproducing Drawings
1. Open Project: Start a new project with the correct units and specifications.
2. Reproduce Drawings:
- Carefully replicate each drawing provided in the source materials.
- Ensure accuracy in dimensions and layout, omitting any provided instructions.
Tasks 3 to 5: Continue Reproducing Drawings
1. Reproduce Drawings:
- Follow the instructions provided for each drawing. Pay close attention to detail and accuracy.
- Save each drawing in the specified format and location.
Task 6: Reproducing the Legend
1. Insert Legend:
- Position the legend just below Drawing 4 in your CAD file.
- Ensure it is formatted correctly and aligns with the rest of the drawings.
Task 7: Composite Drawing
1. Create Composite Drawing:
- Combine all individual drawings into a single A1 sheet.
- Arrange the drawings neatly and leave space at the bottom right for the title block.
2. Insert Title Block:
- Place the title block on the A1 sheet as specified.
Task 8: Reproducing Additional Drawing
1. Reproduce Drawing 6:
- Follow the scale of 1:250 and exclude any instructions and block shapes from the final drawing.
Task 9: View Port Creation
1. Create View Port:
- Set up a scale 1:250 view around Drawing 6.
- Insert this viewport into the bottom right of your A1 Composite Drawing.
Tasks 10 to 12: Finalizing and Validating
1. Save and Plot:
- Save the final composite drawing file and plot it as a PDF.
- Ensure the PDF is clear and accurately represents your work.
2. Validate Drawings:
- Check your drawings against the provided data for accuracy in dimensions and scales.
3. Export Report:
- Edit point data in Drawing 3 and export a CSV report.
- Save the report to the designated folder.
Practical Tips for Success
1. Organize Your Work
Keeping your files organized is crucial for efficient workflow and to avoid confusion. Create a folder structure that separates different tasks and ensures that each file is saved in its designated location. This practice not only helps in keeping track of your progress but also prevents the loss of files.
2. Double-Check Details
Accuracy is key in CAD assignments. Always double-check dimensions, scales, and specifications against the provided instructions. Small errors can lead to significant issues in the final output, so attention to detail is paramount.
3. Consult Resources
Utilize all available resources to aid in your assignment. This includes student workbooks, online resources, and any provided links. These materials are designed to help you understand and apply the concepts required for your assignment.
4. Seek Feedback
If possible, seek feedback from peers, instructors, or mentors before final submission. They can offer valuable insights and identify areas for improvement that you might have missed. Constructive feedback can significantly enhance the quality of your work.
5. Manage Your Time
Time management is essential when working on CAD assignments. Allocate specific times for each task and stick to your schedule. Avoid last-minute rushes by planning ahead and completing tasks in a systematic manner.
6. Practice Regularly
Regular practice with CAD software helps in building proficiency and familiarity. The more you work with the software, the more comfortable you will become with its features and functionalities. This practice will also help you in handling complex assignments more efficiently.
7. Stay Updated
CAD software is continuously evolving with new features and updates. Stay updated with the latest versions and enhancements of the software you are using. This knowledge will help you leverage new tools and functionalities in your assignments.
8. Focus on Presentation
Ensure that your drawings and assignments are presented professionally. Pay attention to formatting, alignment, and clarity. A well-presented assignment not only reflects your technical skills but also demonstrates your attention to detail.
9. Review and Revise
Before submitting your assignment, take time to review and revise your work. Check for any errors or inconsistencies and make necessary corrections. A thorough review ensures that your assignment meets the required standards and is free from mistakes.
10. Understand the Software
Different CAD software has unique features and tools. Make sure you understand the specific functionalities of the software you are using. This understanding will help you complete tasks more effectively and utilize the software to its full potential.
Conclusion
Completing CAD assignments requires a combination of technical knowledge, practical skills, and careful attention to detail. By understanding the assessment requirements, accurately completing drawing tasks, and following practical tips, you can approach your assignments with confidence and achieve successful results.
Remember, CAD assignments are not just about demonstrating your ability to use software but also about showcasing your understanding of the concepts and your ability to apply them in real-world scenarios. With careful preparation and diligent effort, you can excel in your AUTOCAD assignments and enhance your skills for future challenges.