- 1. Walls:
- 2. Doors:
- 3. Windows:
- 4. Annotations and Symbols:
- 5. Room Dimensions:
- 6. Doors and Windows Dimensions:
- 7. Thicker Walls:
- 8. Room Names (if applicable):
- 9. Floor Plan Scale:
- 10. Hatch Patterns (if necessary):
- 11. Dimensions:
- 12. Layers:
- Solution
Welcome to our sample AutoCAD assignment, where we showcase our proficiency in crafting detailed and accurate floor plans using AutoCAD. This example illustrates the creation of a building's floor plan, highlighting the layout of walls, doors, windows, and structural elements with precision. Our team carefully translates architectural concepts into clear 2D drawings, ensuring every element is represented accurately. Whether you require assistance with floor plan assignment or any other AutoCAD assignment help, this sample demonstrates our dedication to delivering top-quality, technical solutions tailored to your specific requirements.
To help you redraw the floor plan in AutoCAD, here are the key elements from the image that you should include:
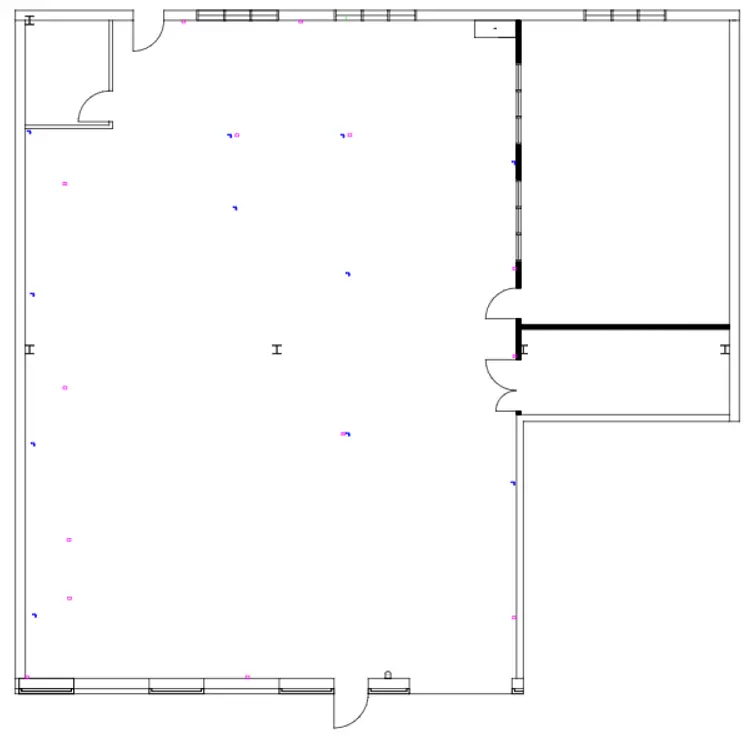
1. Walls:
- Exterior Walls: These are the outermost lines of the plan. They define the boundaries of the building.
- Interior Walls: Thinner lines inside the plan indicate the walls that separate rooms.
2. Doors:
- Single Doors: Marked by an arc that shows the swing direction. Place these in the appropriate locations where walls have openings.
- Double Doors: If any, these would have two arcs or a larger door symbol.
3. Windows:
- Window Symbols: These are gaps in the walls with parallel lines indicating the window frames. Typically, you’ll find these along exterior walls.
4. Annotations and Symbols:
- Electrical Outlets or Fixtures: Represented by small symbols like squares or circles, often with letters or numbers. These need to be placed in the correct spots within the rooms.
- Structural Columns or Supports: If any small square or circular symbols represent structural columns, include them in your drawing.
5. Room Dimensions:
- Measure and note down the approximate dimensions of each room or space within the plan. These will help you set the correct scale and proportions in AutoCAD.
6. Doors and Windows Dimensions:
- Estimate the sizes of doors and windows to ensure they’re accurately represented in your drawing.
7. Thicker Walls:
- The thicker black lines represent structural or load-bearing walls. These need to be distinctly drawn in AutoCAD, perhaps with a thicker line weight.
8. Room Names (if applicable):
- If there are labels or names for the rooms, ensure these are included in your AutoCAD drawing. You might use text annotations for this.
9. Floor Plan Scale:
- Decide on a scale that makes sense for your drawing (e.g., 1:100 or 1:50), and ensure all elements are drawn proportionately to this scale in AutoCAD.
10. Hatch Patterns (if necessary):
- If there are specific materials indicated by hatch patterns (e.g., brick, concrete), these should be added in AutoCAD using the appropriate hatching.
11. Dimensions:
- Add dimensions to the key walls, doors, and windows to ensure accurate placement and scale.
12. Layers:
- Use different layers in AutoCAD to separate elements like walls, doors, windows, and electrical components. This makes editing and managing the drawing easier.
Solution
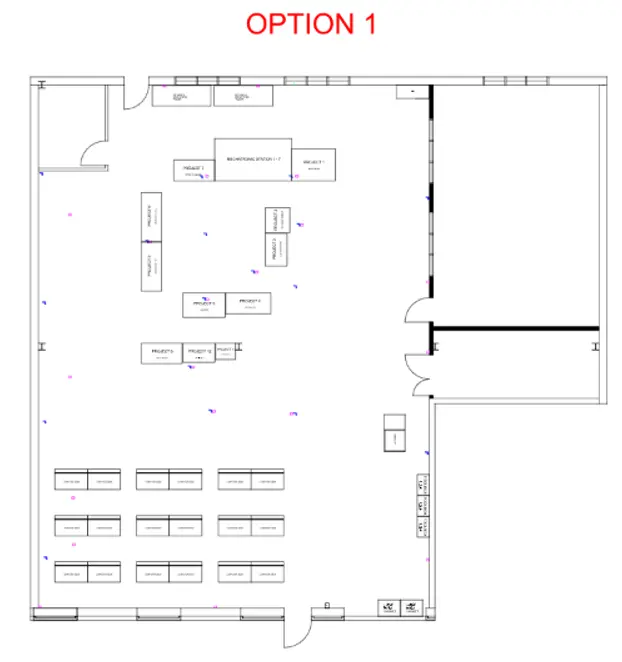
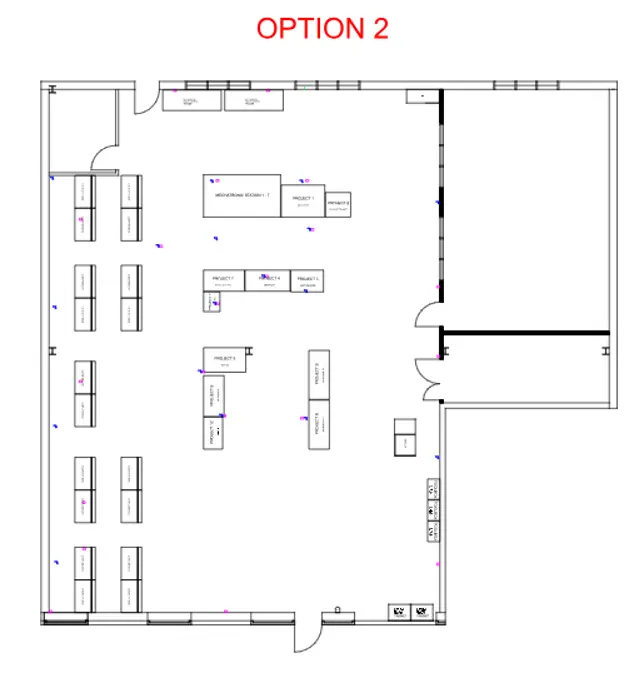
Similar Samples
We provide high-quality AutoCAD assignment samples for students to review. These samples allow you to assess our expertise and the precision of our work. By exploring our samples, you can confidently choose our services, knowing that we prioritize your academic success and deliver top-tier AutoCAD solutions.
Architectural Drawings
Industrial Design
Architectural Drawings
2D Drafting
